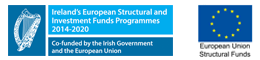Staff FAQs Resources
This area for MTU Cork staff on supporting DSS students. For any queries please email the DSS at dssCork@mtu.ie
How do I know what DSS supports a student is entitled to?
- Each DSS student has received a needs assessment document once they complete their application for supports. The Needs Assessment document has recommended DSS supports and advised supports in Teaching and Learning environments, and Exam Support entitlements. The Needs assessment document may be dated from the year the student originally had their needs assessment. This is not usually updated unless there has been a review of supports.
- DSS students have been informed that they need to send their needs assessments to their lecturers to inform them that they are a DSS student and/or request supports if needed.
- Please note that the DSS cannot confirm details of a DSS student such as whether they are with the DSS or not, without the written consent of the student due to the confidentiality of applying for DSS supports.
A student has requested exam supports like extra time - how do I facilitate them?
Please see more information on this webpage.
The Moderate option in Canvas New Quizzes allows lecturers to allocate time allowance for individual students.
Canvas Assignments allows a lecturer to run the same timed assessment/ exam for a different time period for a student or group of students, e.g. a later submission time. See TEL Help Pages on how to implement:
Please see below for a list of resources and tips for creating accessible online content and documents.
A student in my class is receiving notetaking support /Personal Assistant /ISL interpreter - how is this done remotely?
Students with notetakers, PAs and ISL interpreters/speedtext are being facilitated to access their course by arranging access for these professional support services through Canvas where appropriate - they are allocated their own MTU email for secure access. The relevant students and lecturers have been contacted on this.
A student has let me know that they may need supports but is not with the DSS. Can they still apply?
Yes a student can apply to the DSS for support at any time during their studies. This webpage gives information on the types of students the DSS supports - students with injuries etc should contact their head of department.
Information on how a student can apply to the DSS is here. We would recommend the student completes their application as soon as possible in order to access supports .
We would recommend looking at the DSS Student Guide and orientation videos for more information on the DSS supports avaialble.
Resources for online timed assessments/exams
MTU Resources
- MTU TEL (Technology Enhanced Learning) department
- MTU CANVAS TEL Help Centre - CIT staff guides to remote teaching online
- MTU TLU - Keep Teaching Toolkit
- MTU TLU - Tacit Guides
- MTU DSS Guidelines for Examiners when Marking Scripts from Students with a Disability who have a Reading, Writing or Spelling Difficulties
- MTU SensusAccess file conversion service to create accessible files.
Universal Design
- Universal Design for Learning – MTU UDL project and AHEAD
- Accessibility on Canvas: https://canvassupport.calpoly.edu/accessibility
- UDL – Learning and Sharing – practical and easy ways to create more innovative and inclusive practice in lectures and assessment - MTU TLU Tús Maith 2019/20 Programme (September 2019), Laura Coleman/Ruth Murphy, DSS, and Sinéad Huskisson /Dr Aisling Conway Lenihan, Dept. of Management & Enterprise.
- Universal Design for Learning: Accessibility & Inclusive Assessment and Feedback: MTU TLU Tús Maith 2020/21 Programme (September 2020)
Dr Lisa Padden, University for All, UCD, Trevor Boland and Lorraine Gallagher, AHEAD (Ireland), available: https://youtu.be/qPzgHZNXabA
-
10 Ways to Ensure Online Assessment is Accessible and Inclusive, National Forum for the Enhancement of Teaching and Learning in Higher Education/ AHEAD, published March 24, 2020.
-
10 Points to Consider in Choosing Alternative Assessment Methods for the Online Environment, National Forum for the Enhancement of Teaching and Learning in Higher Education, published March 12, 2020.
-
Selecting Online Alternatives to Common Assessment Methods, National Forum for the Enhancement of Teaching and Learning in Higher Education, published March 26, 2020.
-
Gordon, D. (2020) The Hitchhikers guide to Alternative Assessments (DIT lecturer)
-
Universal Design for Instruction: https://www.washington.edu/doit/universal-design-instruction-udi-definition-principles-guidelines-and-examples
Creating accessible online content and documents FAQs
(sourced from Trinity College Dublin Disability Service)
What are the Quick Fixes to make online academic content accessible?
- Structure documents using the inbuilt styles e.g. headings, bulleted lists.
- Use plain English and short sentences.
- Use sans serif fonts such as Arial, Calabri and Verdana.
- Avoid using italic text as it can be harder to read and use bold to emphasise words instead.
- Use left align and avoid justified text as this can create large uneven spaces between letters and words.
- Make web links descriptive so it is obvious what you are linking to e.g. 'contact us' instead of 'click here'.
- Add alternative text (or Alt text) to images to describe them for screen readers. If the image is purely decorative then alt text is not required as it doesn't provide important information.
- Use a good colour contrast.
- Add captions to videos and text descriptions for infographics.
- Avoid using merged cells in tables.
- Add page numbers.
More guidelines on making information accessible can be found at the Trinity Inclusive Curriculum webpages.
How do I create Accessible Documents?
When creating content, you can follow a few basic steps to ensure that your content is accessible. The core steps needed for accessibility are the same regardless of whether your document is in HTML, Microsoft Word, Adobe PDF, or another document format:
- Use headings
- Use lists
- Use meaningful hyperlinks
- Add alternate text to images
- Identify document language
- Use tables wisely
- Understand how to export from one format to another
The Trinity Inclusive Curriculum (TIC) webpages offer clear and concise guidelines on how to ensure your documents are accessible. See these links for more information:
- Creating accessible documents in Microsoft Word
- Creating accessible presentations in Microsoft PowerPoint
- Creating accessible PDFs
How do I make my online content accessible?
Social Media posts
- Include Alt text (alternative text) for images to allow screen readers to interpret graphics.
- Use ‘CamelCase’ for hashtags and capitalise the first letter of every word (for example #ThisIsAccessible whereas #thisisnotaccessible).
- Sharing videos through YouTube allows for automatically generated closed captions.
Visit the TIC Social Media Accessibility webpage for further guidance.
Videos should be produced and delivered in ways that ensure that all members of the audience can access their content. An accessible video should include captions and a transcript.
Captions are text versions of the audio content, synchronized with the video. They are essential for ensuring your video is accessible to students, employees, and members of the public who are deaf or hard of hearing.
- Adding captions to You Tube videos
- Adding captions to videos in Canvas
- Adding captions to videos in MS Teams
- Adding captions to videos in Facebook
How do I create High Quality Scanned Documents?
In order to be fully accessible, follow these steps (It may be necessary to consult the manufacturer’s instructions for your scanner):
- Check your results: Checking your scanned documents to see if it is legible etc.
- Increase your default resolution: Check the scanner’s default resolution and increase to a minimum of 300dpi. Your final file size will be larger, but the resulting documents will be much better quality.
- The image is distorted or blurred: Make sure the document or photo lies on a flat stable surface on the document table. Also make sure it is not wrinkled or warped. Make sure you do not move the document or your scanner while scanning.
- The scanned image is too dark: It may be necessary to change the display setting to match the output device. Check the brightness and contrast settings of your computer monitor.
- An image on the back of your original appears in your scanned image: If your original is printed on thin paper, images on the back may be visible to the scanner and appear in your scanned image. Try scanning the original with a piece of black paper placed on the back of it. Also make sure the document type and image type settings are correct for your original.